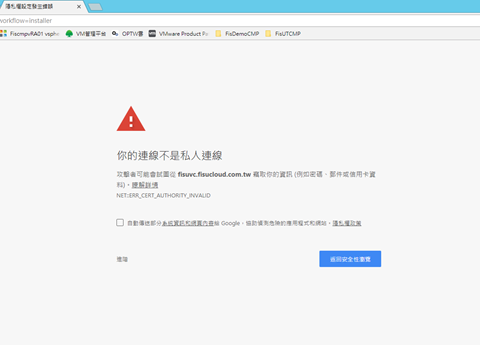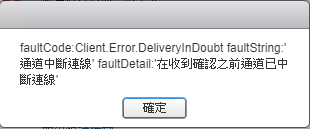目前分類:未分類文章 (4)
- Oct 03 Tue 2017 13:39
vCenter 6.5[問題] faultCode:Client:Error.DeliveryInDoubt faultString
- Oct 03 Tue 2017 13:38
vCenter 6.5 上傳檔案發生錯誤KB2147256
環境:vCenter 6.5u1版
問題:當上傳檔案至Datastore時,會發生錯誤
參考資料: http://kb.vmware.com/kb/2147256
原因:看起來6.5版之後強制需要安裝憑證才可以
- 登入時畫面
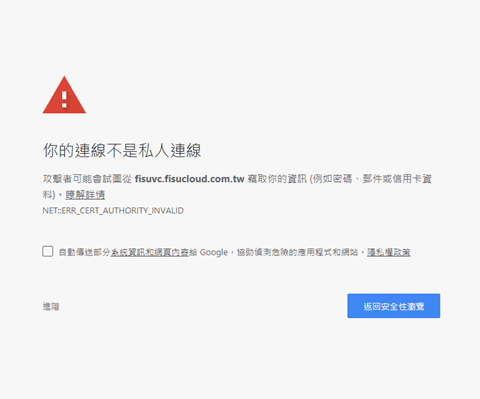
- 依照以往經驗都是直接繼續前往
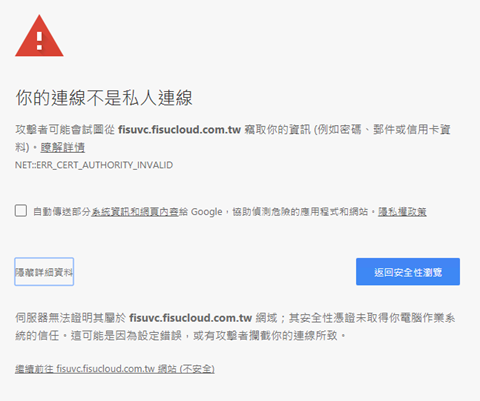
- 點到datastore(儲存區),點到上傳要放置的位置按上傳後會直接出現錯誤
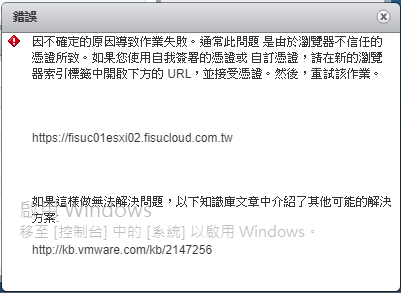
- 此時只要照著KB說的方式,去下載憑證並且安裝即可
- 直接輸入vCenter的IP或者FQDN,https://IPorFQDN,點選右邊下載受信任根CA憑證
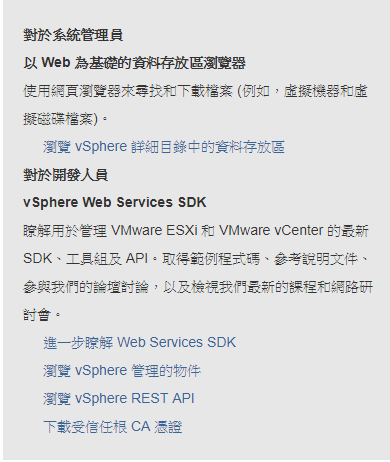
- 下載後解壓縮,會有三種版本,這邊使用通常用的windows
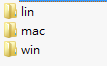
- 點兩下憑證安裝
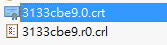
- 按安裝憑證
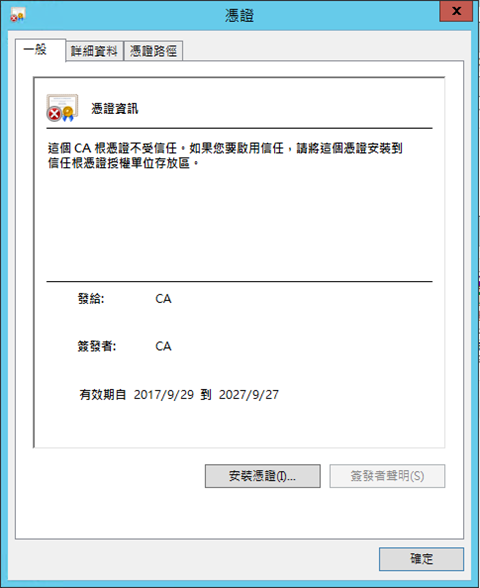
- 選擇本機電腦,按下一步
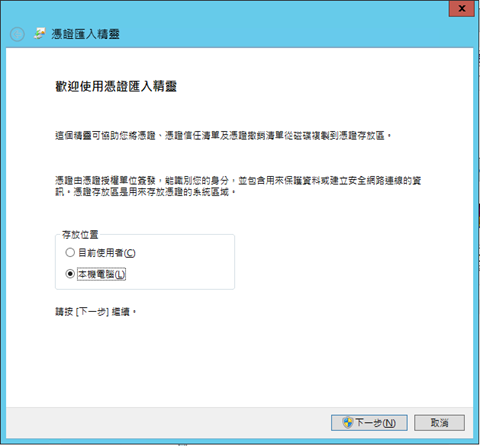
- 選將所有憑證放入以下的存放區,按瀏覽
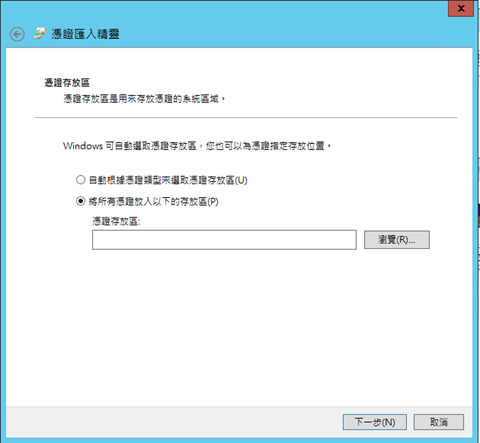
- 選擇受信任的根憑證授權單位,按確定
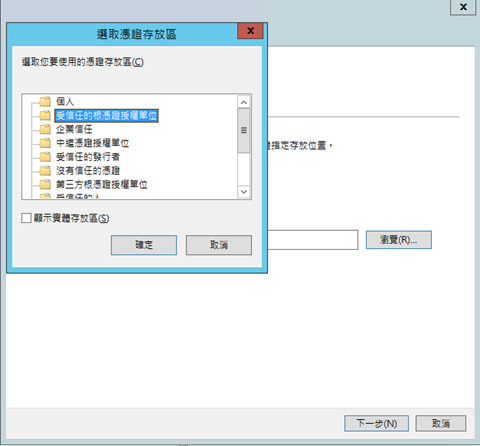
- 按下一步
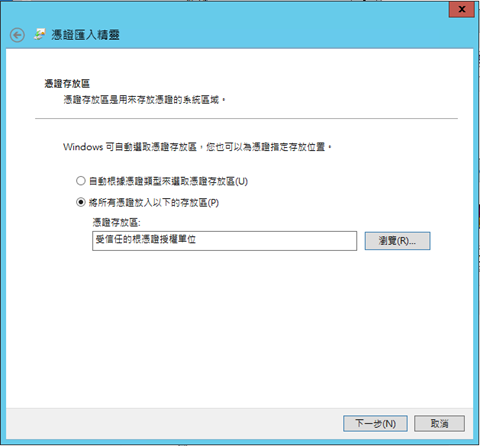
- 按完成
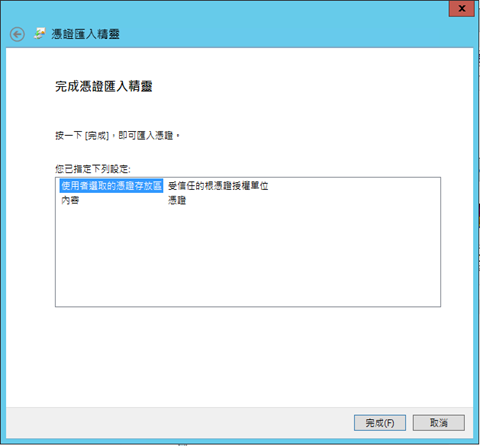
- 匯入成功,按確定
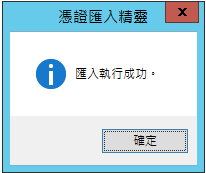
- 按確定
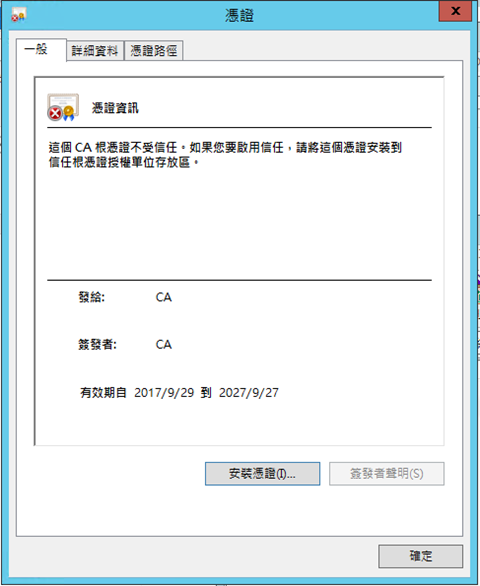
- 此時關掉瀏覽器,重新登入,會發現網址的部分已顯示安全

- 此時重新做上傳的動作,就發現OK了
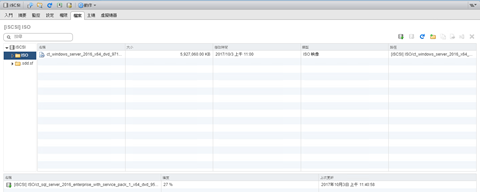
- Oct 02 Mon 2017 19:06
Windows 2016安裝WSUS
環境:Windows 2016 Standard
目的:為了LAB環境所有Windows可以快速更新
- 點選Add Roles and Features
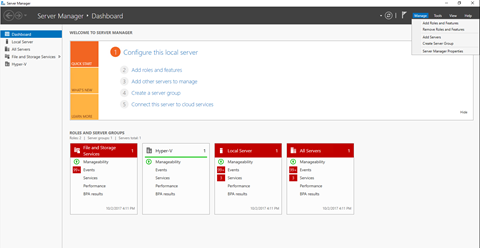
- 按Next
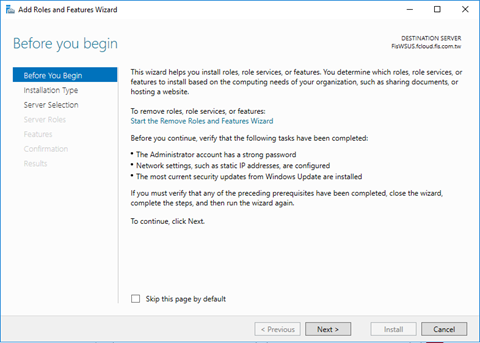
- 按Next
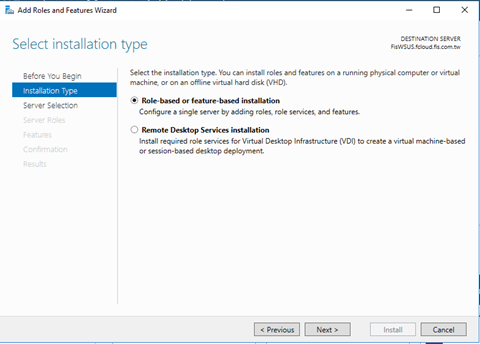
- 按Next
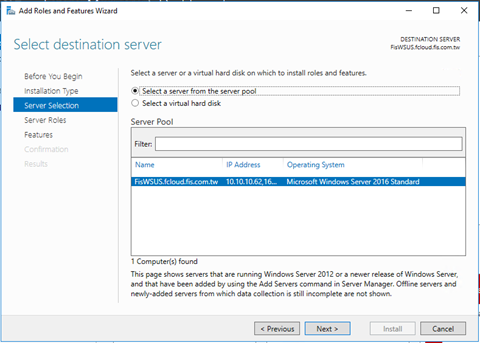
- 勾選Windows Server Update Services
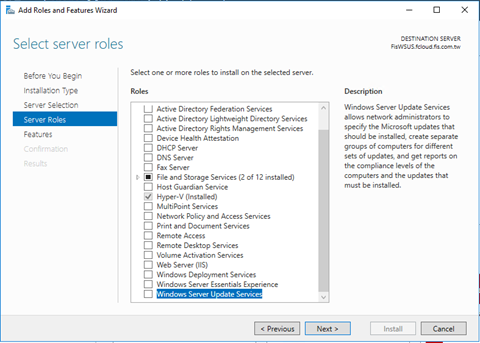
- 按Add Features
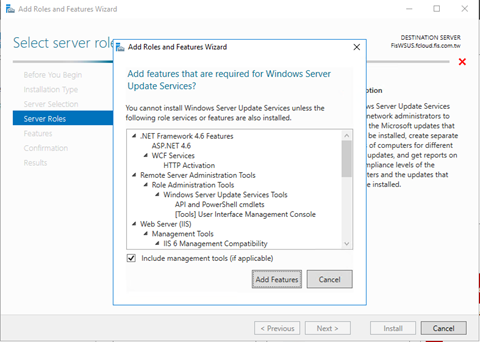
- 按Next
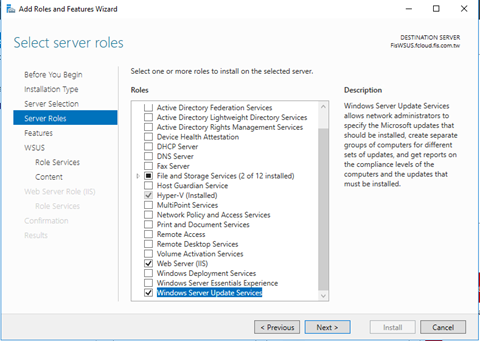
- 按Next
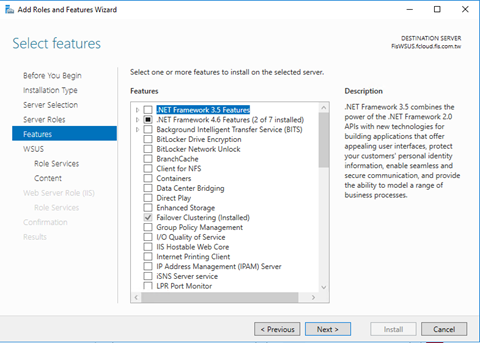
- 按Next
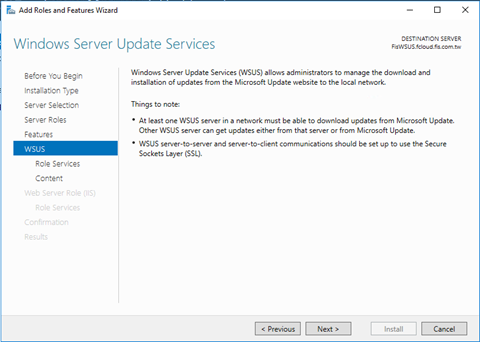
- 不需要外部DB,按Next
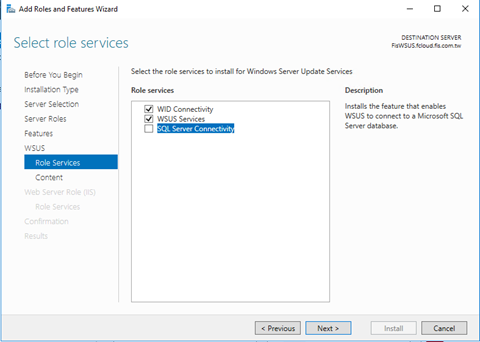
- 於要放置的槽新增WSUS資料夾
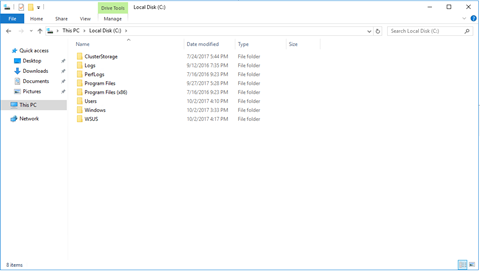
- 輸入要放置的位置,C:\WSUS,按Next
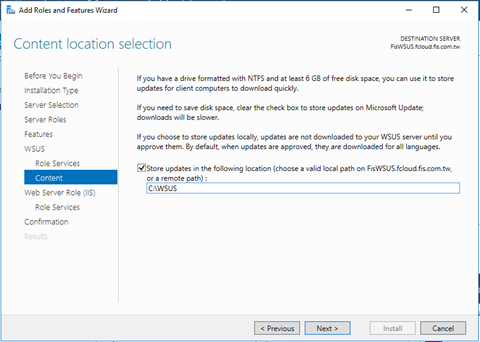
- 按Next
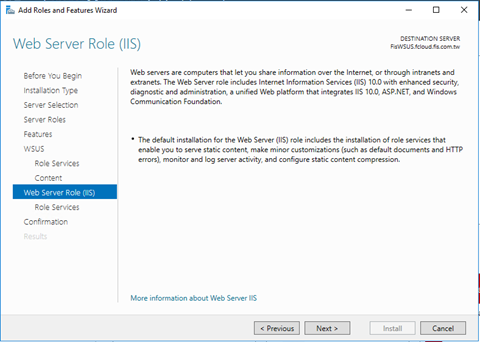
- 按Next
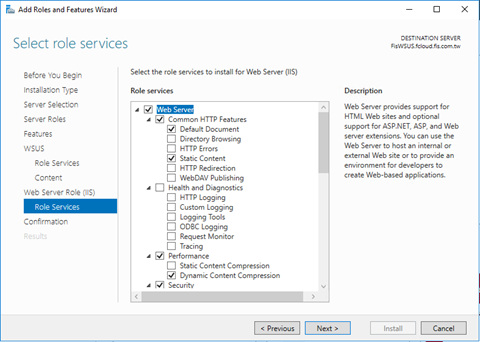
- 按Install
-
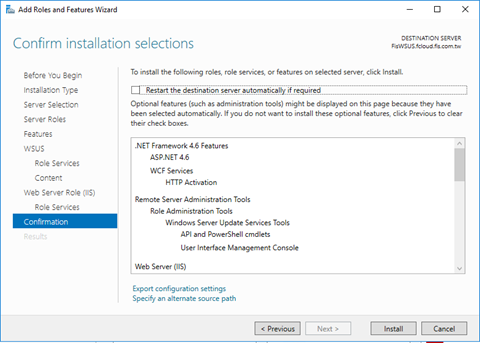
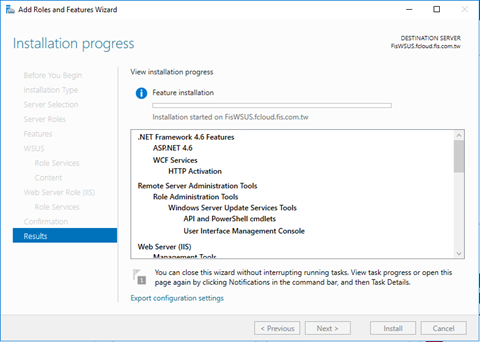
- 安裝完成,按Close
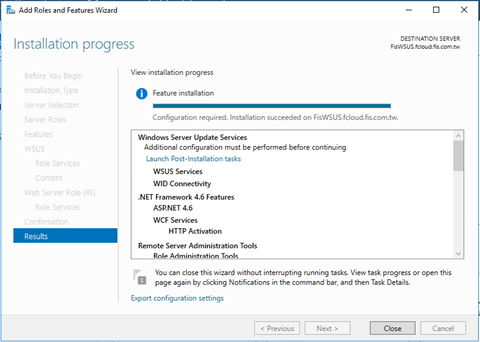
- 此時繼續後續的設定,點選Server Manager 的驚嘆號 > Launch Post-Installation tasks
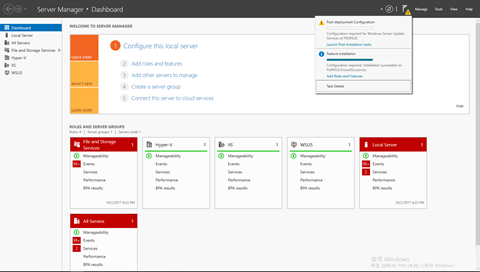
- 按Next
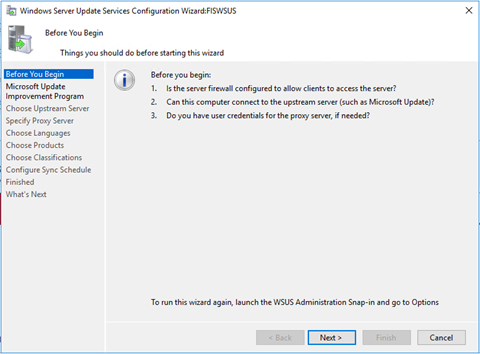
- 不勾選join Microsoft,按Next
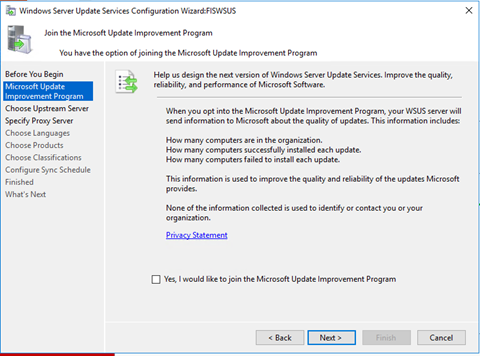
- 點選直接跟微軟同步,除非是較大的WSUS架構才需要點第二個,按Next
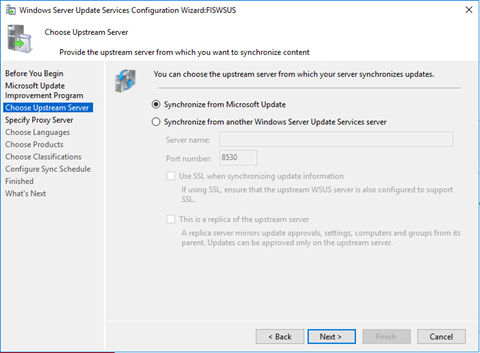
- 環境沒有Proxy所以略過,按Next
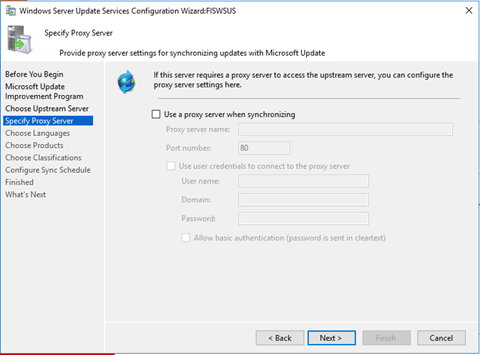
- 按Start Connecting
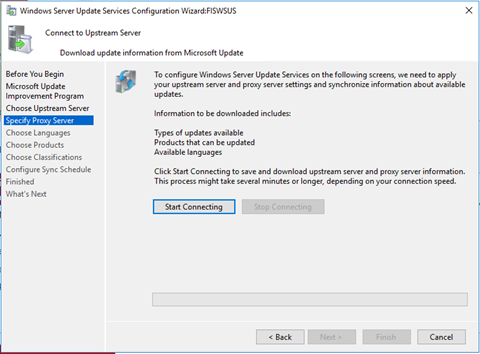
- 此時會跑一陣子,請放著等待
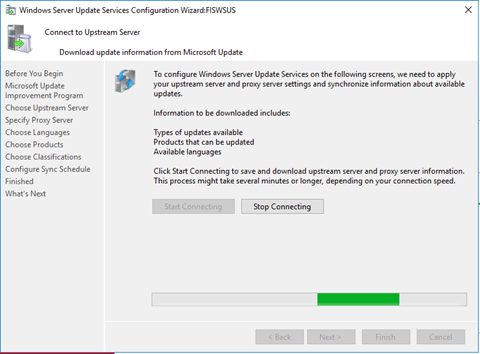
- 按Next
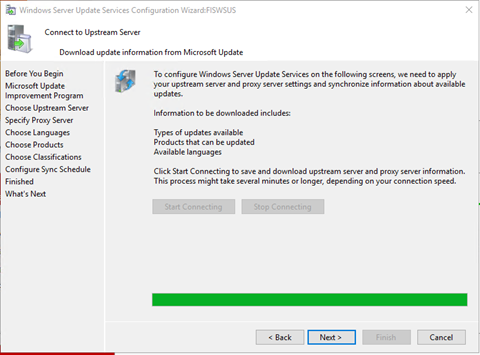
- 點選語言,選擇英文跟繁體中文
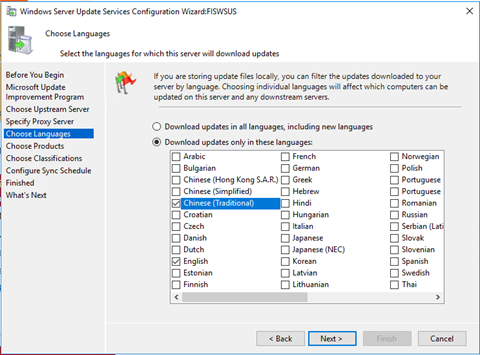
- 依照環境所需,點了Active Directory、Microsoft Azure、Microsoft Security Essentials、SQL Server、System Center、Windows,以後也可以再加,按Next
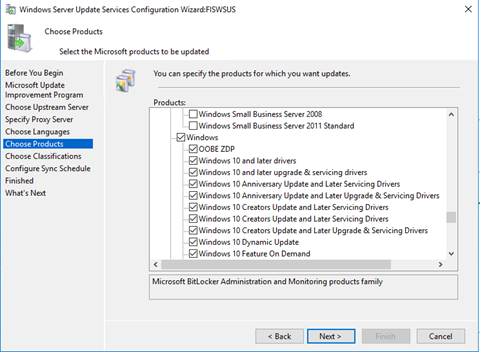
- 這邊我點了全部分類,按Next
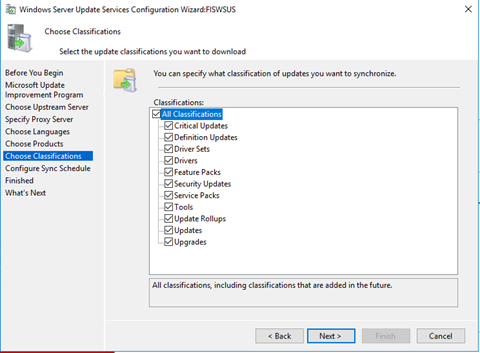
- 這邊設定每天凌晨一點同步,按Next
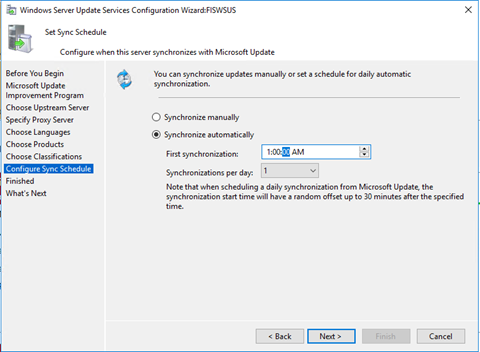
- 勾選Begin initial synchronization,按Next
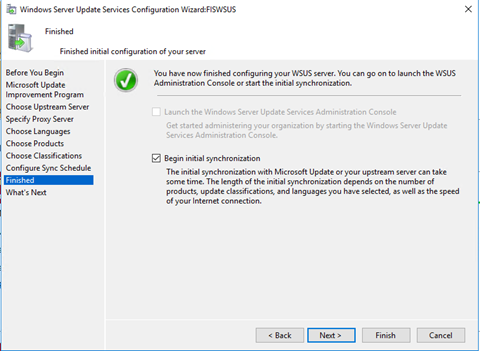
- 按Finish
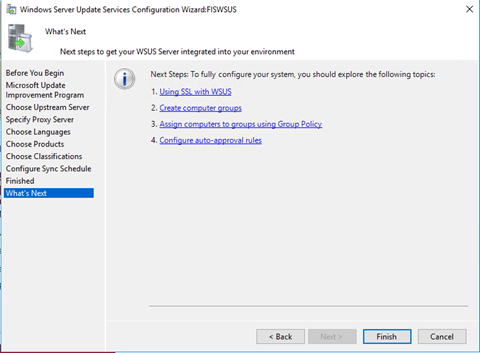
- 此時會看到正在同步,接著就放著跑
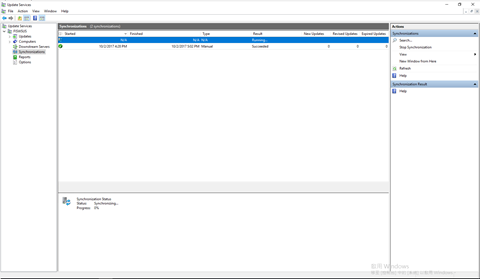
- Oct 02 Mon 2017 14:37
vCenter (VCSA)6.5版安裝
環境:安裝VMware vCenter Server 6.5 U1
- 首先前往VMware網站下載VMware vCenter Appliance


- 下載後,直接點兩下掛載ISO(2012以後Windows都可以直接點兩下掛載)
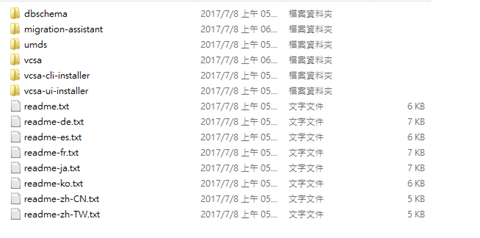
- 點選vcsa-ui-install

- 依照你使用方式,這邊使用windows環境去安裝,點選win32
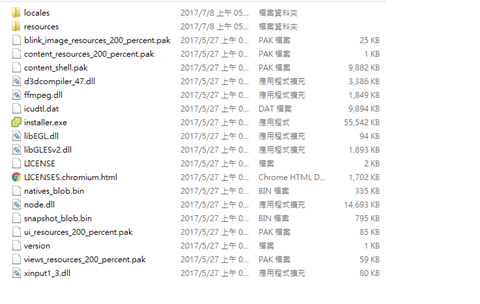
- 點選installer.exe
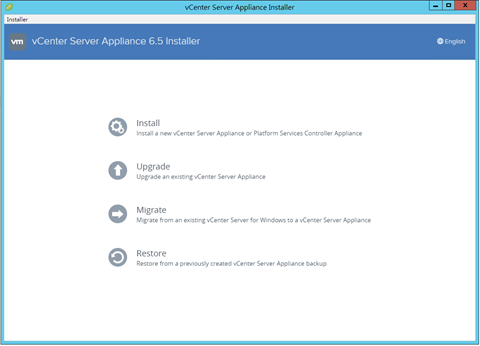
- 點選Install
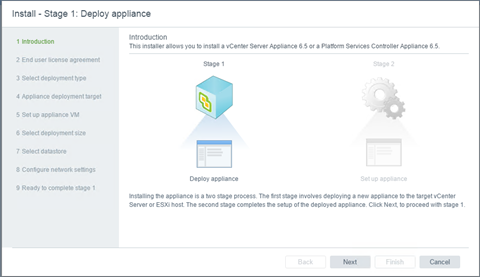
- 點選Next
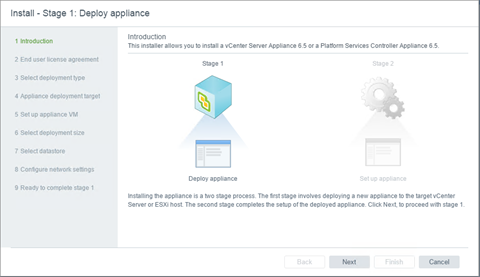
- 勾選 I accept後,點選Next
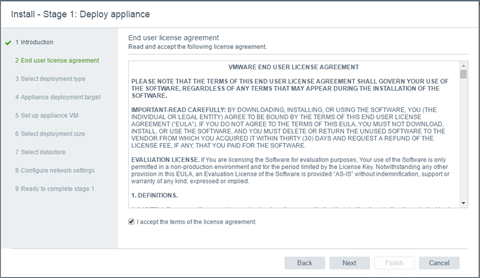
- 點選Embedded Platfrom Services Controller,這邊選擇簡單架構,當環境需要多個vCenter時,可以使用安裝外部PSC,來達到多個vCenter共用單一登入架構,點選Next
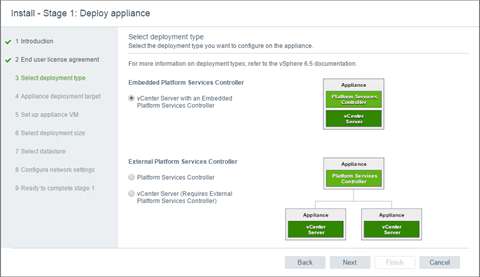
- 輸入你要安裝到哪一台ESXi Host,或者你要安裝到某一個vCenter底下,這邊因為是LAB環境,所以是vCenter底下,輸入完整資訊後,按Next
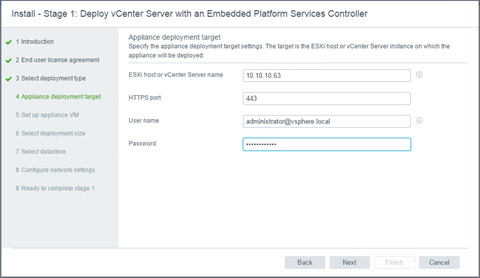
- 輸入正確後,點選Yes
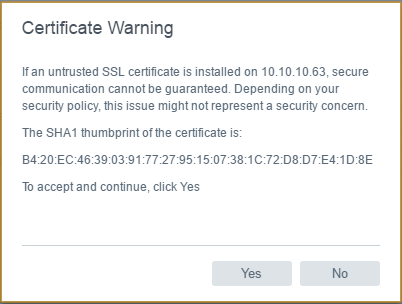
- 選擇你要放在環境中的哪裏,點選後按Next
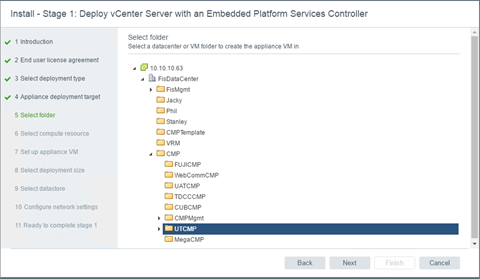
- 點選你要放在哪一台ESXi,這邊讓系統自動判斷,因此點選Cluster,確認後按Next
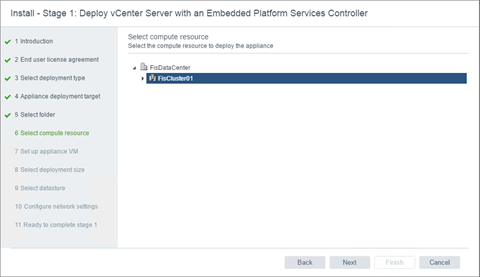
- 輸入在vCenter上看到的名字(並非HostName,正常會輸入一樣)以及密碼,確認後Next

- 這邊會有五種Size供選擇,LAB環境所以就選擇最小的,確認後按Next
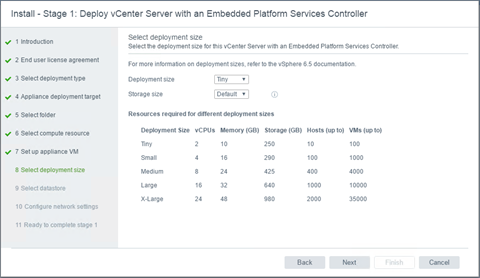
- 點選要放置的Datastore,依照存放位置可以選擇是否要Thin,一般建議enable才不會浪費空間,確認後按Next
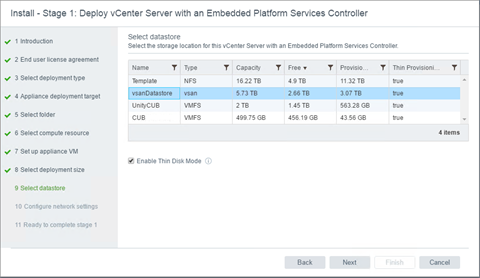
- 輸入HostName、IP等資訊,這邊會出現警告,但只要確認DNS已經加了這筆就可以忽略按Next
-
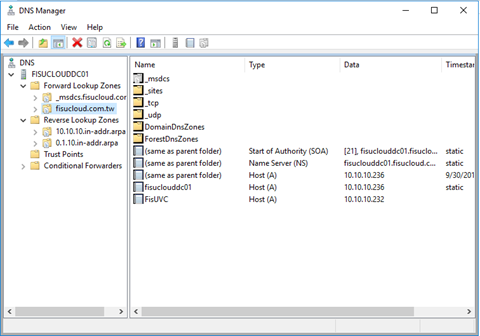
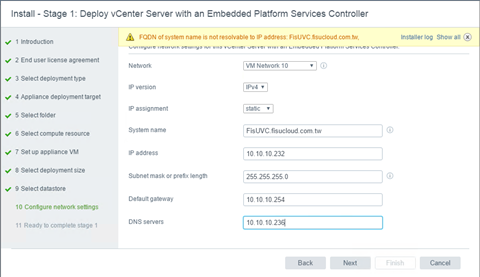
- 最終確認輸入的資訊後,按Finish
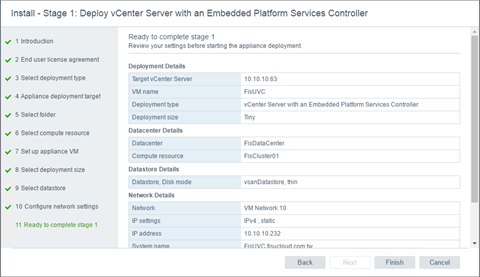
- 即會開始安裝
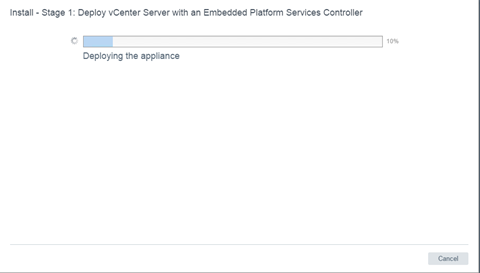
- Stage 1安裝成功,按Continue繼續
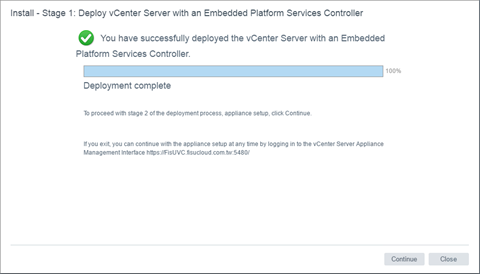
- 按Next
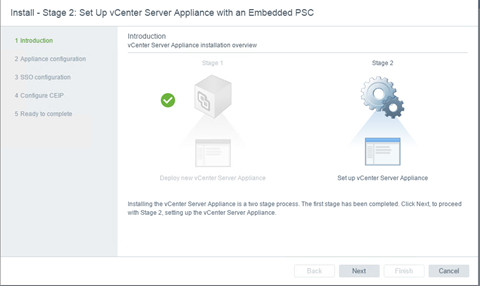
- 設定NTP Server,這邊因為是LAB,所以選擇對ESXi Host做同步,SSH我選擇Enabled,方便連線,確認後按Next
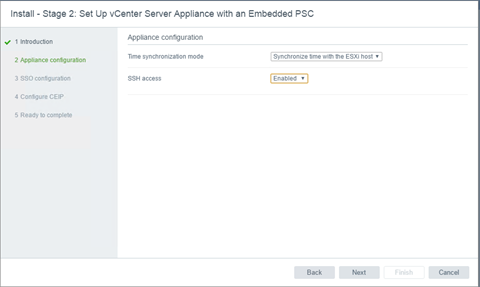
- 輸入SSO的網域名稱,這邊因為是LAB,所以設定基本預設的,有需要可以自訂一個網域,但是千萬要記住,接著設定密碼以及Site Name,這是如果以後有第二個vCenter加入時辨別用,這邊先打default-site,確認後按Next
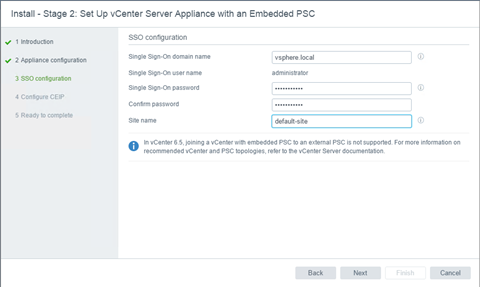
- 這邊我選擇不勾選,按Next
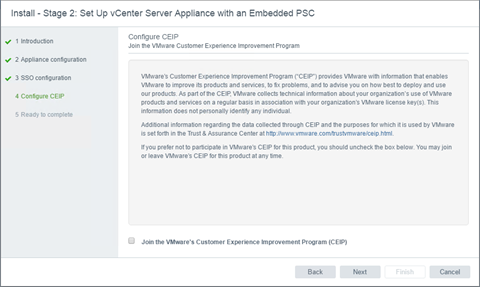
- 確認後,按Finish
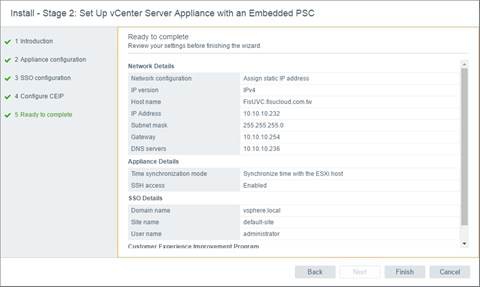
- 此時會有提醒字串,按OK繼續
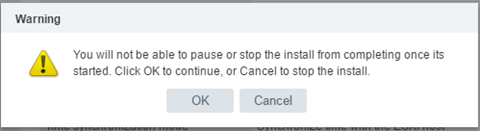
- 繼續安裝
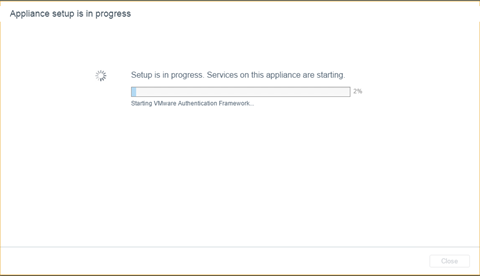
- 安裝完成,按Close結束
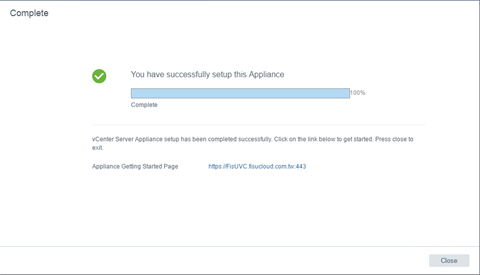
- 按完Close會自動開出瀏覽器
-